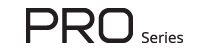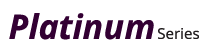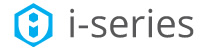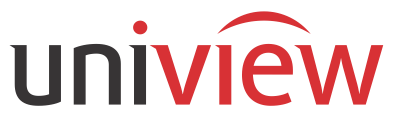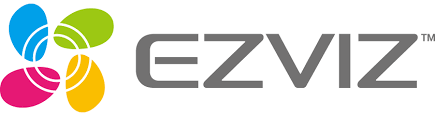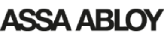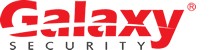Obtenir la lecture via l'interface Web
Dans ce guide, nous allons vous montrer comment charger l'interface Web de votre NVR Galaxy et lire les séquences enregistrées.

Étape 1: Ouvrez Internet Explorer ou Firefox, saisissez l'adresse IP de votre NVR et appuyez sur «Entrée». (Dans cet exemple, l'adresse IP est «http://192.168.1.66:8080»)

Étape 2: Si c'est la première fois que vous accédez à votre NVR avec un navigateur Web, vous serez invité à télécharger un plugin. Veuillez cliquer sur le lien «Télécharger» pour lancer le téléchargement. Sinon, passez à l'étape 4.

Étape 3: Si c'est la première fois que vous accédez à votre NVR avec un navigateur Web et que vous avez téléchargé le plug-in, une fenêtre contextuelle vous demandant si vous souhaitez ou non exécuter/Ouvrir ou enregistrer le plug-in peut s'afficher. Il suffit de choisir «Run/Open» et suivez les instructions à l'écran. Une fois le plug-in installé, redémarrez votre navigateur, entrez à nouveau l'adresse IP du NVR et appuyez sur «Entrée».

Étape 4: Saisissez votre nom d'utilisateur et votre mot de passe, puis cliquez sur le bouton "Connexion". Le nom d'utilisateur et le mot de passe par défaut sont:
- Nom d'utilisateur: admin
- Mot de passe: 123456

Étape 5: Une fois que vous vous êtes connecté avec succès, une grille apparaît avec des carrés vierges. En haut à gauche de la page Web, vous verrez trois liens sur lesquels vous pouvez cliquer pour naviguer vers différentes fonctions du NVR. Veuillez cliquer sur le lien/texte «Lecture» pour entrer dans la section de lecture.

Étape 6: Une fois dans la section Lecture, vous verrez une liste des caméras dans une colonne de gauche, et un calendrier sous la liste des caméras. Commencez par sélectionner la ou les caméras à partir desquelles vous souhaitez visionner des séquences.

Étape 7: Ensuite, choisissez la date à partir de laquelle vous souhaitez revoir le métrage en cliquant sur la date du calendrier. Si métrage est enregistré à un moment quelconque de cette date du calendrier pour la caméra que vous avez choisie, vous remarquerez que la date est ombrée en bleu pâle. Lorsque vous choisissez la date que vous souhaitez consulter, la chronologie à droite du calendrier doit être remplie de blocs bleus ou rouges.

Étape 8: Dans la chronologie des dates, vous pouvez cliquer sur n'importe quelle heure, entre 0 et 24 heures, pour choisir une heure de début, puis sur le bouton de lecture situé sous la chronologie. Vous devriez commencer à voir vidéos jouer dans la fenêtre principale au-dessus de la timeline. Parcourez cette chronologie pour trouver les dates de début et de fin du ou des clips que vous souhaitez enregistrer.

Étape 9: Une fois que vous avez trouvé un plan, rembobinez le métrage quelques secondes avant l'événement et cliquez sur le bouton Clip situé sous le bord droit de la timeline. Cela va commencer un point de clip. Une fois que l'événement est passé, vous pouvez cliquer à nouveau sur le bouton Clip pour marquer le point final. Mettez la vidéo en pause à ce stade, puis cliquez sur le bouton Enregistrer situé à droite du bouton Clip.

Étape 10: En cas de succès, vous remarquerez un petit carré turquoise avec un indicateur de téléchargement qui apparaîtra et commencera à clignoter, indiquant un téléchargement dans le dossier par défaut, "C: \ Utilisateurs \ Votre nom d'utilisateur \ Surveillance \". Vous recevrez ensuite un message une fois le téléchargement terminé. Naviguez jusqu'au dossier de téléchargement par défaut pour trouver vos clips.

Étape 11: Si vous enregistrez plusieurs clips, vous pouvez également cliquer sur l'indicateur de téléchargement turquoise pour afficher la boîte de dialogue qui apparaît à gauche. Il s'agit d'une liste de tâches de téléchargements, en cours de téléchargement ou terminés/abandonnés. Lorsque tous les clips sont cochés en vert dans la colonne Opération, tous les téléchargements se sont terminés sans problème. Vous pouvez maintenant visualiser tous les clips téléchargés avec votre lecteur multimédia préféré.